Excelin Print-toiminnon käyttäminen
Excelissä luodut kuvaajat voidaan tulostaa laadukkaana vektorigrafiikkana Print-komennolla. Vaatimuksena PDF-tiedoston tulostamiseksi on muunnoksen osaava ohjelma. Kaikilla yliopiston koneilla voidaan tulostaa PDF-dokumentteja, koska niille on asennettu ilmainen PDFCreator.
Kuvaajan tulostaminen PDF-dokumentiksi
PDF (Portable Document Format) on julkaisuformaatti, johon voi sisällyttää kuvia. Se on laajan tukensa ansiosta erinomainen valinta vektorigrafiikan julkaisemiseen.
Kuvaajan tulostamiseksi valitse Tiedosto (File) - Tulosta (Print) ja tulostimeksi PDFCreator. Käytä tarvittaessa esikatselua ja tallenna lopuksi PDF-dokumentti haluamaasi kansioon.
Onneksi olkoon, olet luonut korkealaatuisen vektorigrafiikkakuvan. Riippuen tarpeistasi, seuraava vaihe saattaa olla kuvan muuntaminen toiseen formaattiin (bittikartaksi). Katso alta miltä sama kuva näyttää sekä vektorigrafiikkana (kuva 1) että bittikarttana (kuva 2). Huomaa, että vektorigrafiikkaa voit suurentaa kuvaa loputtomiin kuvan tarkkuuden kärsimättä. Käytä PDF-dokumenttiin upotettua vektorigrafiikkaa aina, kun aiot tulostat kuvan.
Kuva 1. Vektorigrafiikkaa PDF-muodossa (seuraa linkkiä kuvaan nähdäksesi kuvan).
Kuva 2. Bittikartta PNG-muodossa. Kuvan suurentaminen heikentää sen tarkkuutta. Voit todeta tämän lähentämällä ja loitontamalla sivua (esim. Ctrl + hiiren pyörä).
Vektorigrafiikan muuntaminen bittikartaksi
Koska kaikki ohjelmistot ja palvelut eivät osaa näyttää vektorigrafiikkaa, on kuvasta usein oltava myös bittikarttaversio. Tällainen tapaus voi tulla vastaan mm. verkkojulkaisussa (katso esim. kuvat 1 ja 2 yllä). Vektorigrafiikan muuntaminen bittikartaksi ei kuitenkaan ole vaikeaa. Alla on esitetty kolme vaihtoehtoa.
- Ruudunkaappaus
- Gimp
- Neevia technology
1. Ruudunkaappaus
Avaa PDF-dokumentti Adobe Readerissa. Valitse Snapshot työkalu ja maalaa haluamasi alue (kuva 3). Alue kopioituu leikepöydälle ja voidaan avata kuvankäsittelyohjelmassa. Esimerkiksi Gimpissä valitaan File - Create - From Clipboard.
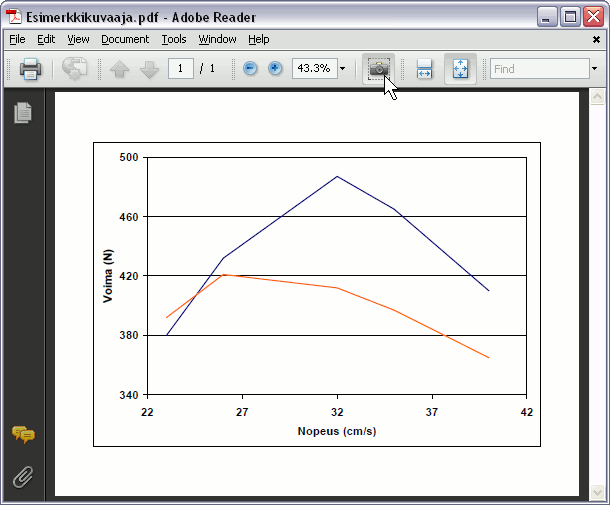
Kuva 3. Esimerkki PDF-dokumentin ruudunkaappauksesta.
Ruudunkaappaus tehdään tasan sen kokoisena, kuin maalattu alue esiintyy ruudulla (mitattuna pikseleinä). Esimerkiksi kuvan 3 mitat ovat: leveys = 610 pikseliä ja korkeus = 505 pikseliä. Verkkoon tai esitysgrafiikkaesitykseen tämä on riittävä koko. Jos tarve on vielä isommalle kuvalle (enemmän pikseleitä), käytetään jompaa kumpaa alla esitettyä vaihtoehtoa. Ruudunkaappaus soveltuu käytettäväksi mm. silloin, kun tutkimusartikkelista halutaan kaapata kuva esitystä varten (huomaa, että monet tieteelliset aikakausilehdet tarjoavat www-sivuillaan mahdollisuuden ladata artikkelin kuvat suoraan PowerPoint-formaatissa).
2. Gimp
Tai korvaava kuvankäsittelyohjelma (esim. Adobe Photoshop). Avaa PDF-dokumentti normaalisti. Ohjelma kysyy dots/inch (pistettä/tuuma) arvoa, joka määrittää, kuinka suuri kuvasta tulee. Usein riittävä valinta on 100 dots/inch. Tämän jälkeen tarkista kuvan koko ja pienennä sitä tarvittaessa (Image - Scale Image). Lopuksi tallenna kuva bittikartaksi (Save As PNG).
3. Neevia technology
Neevia tecnology on verkossa toimiva palvelu, joka tekee muunnoksia eri formaattien välillä. Ilmaisessa palvelussa tiedoston koko on rajoitettu 1 megatavuun.
Kuva 4. Neevia tehcnology kuvanmuunnospalvelu.
Onko tässä kaikki?
On. Unohda leikkaa-liimaa-yhdistelmä liitettäessä kuvaajia esim. Excelistä Wordiin tai PowerPointiin. Se saattaa toimia hyvin näiden ohjelmien sisällä, mutta näin toimimalla olet ikuisesti naitettu Microsoft Officen käyttäjäksi. PDF, JPG ja PNG ovat tiedostomuotoja, joita kaikki ohjelmat ymmärtävät.
Linkit
- Neevia technology (kuvan muunnospalvelu netissä)
- Gimp (ilmainen kuvankäsittelyohjelma, joka löytyy valmiiksi yliopiston koneilta)
